Si vous utilisez un ordinateur sous Windows, vous avez peut-être déjà rencontré le message d’erreur « Votre PC a rencontré un problème et doit redémarrer ». Ce message peut être frustrant et inquiétant, mais ne paniquez pas. Dans cet article, nous allons vous guider étape par étape pour résoudre ce problème et remettre votre PC en marche.
Étape 1: Identifier le problème
Avant de prendre toute mesure, il est important d’identifier la cause du problème. Le message d’erreur est souvent accompagné d’un code ou d’un message supplémentaire qui peut vous aider à déterminer la source du problème. Prenez note de tout code ou message affiché à l’écran avant que votre PC ne redémarre.
Si vous ne parvenez pas à identifier le problème à partir du message d’erreur, vous pouvez également consulter l’observateur d’événements de Windows pour trouver des informations supplémentaires.
Pour ce faire, cliquez avec le bouton droit sur le menu Démarrer, sélectionnez « Gestionnaire de périphériques« , puis « Observateur d'événements« .
Une fois que vous avez identifié le problème, vous pouvez effectuer des recherches en ligne pour trouver des solutions possibles ou contacter le support technique de Microsoft pour obtenir de l’aide.
Étape 2: Sauvegardez vos données
Avant de procéder au redémarrage de votre PC, il est important de sauvegarder vos données pour éviter toute perte éventuelle. Connectez un disque dur externe ou une clé USB à votre PC et copiez vos fichiers importants dessus.
Si vous utilisez un service de stockage en ligne comme OneDrive ou Google Drive, assurez-vous que tous vos fichiers sont synchronisés et sauvegardés dans le cloud. Cela vous permettra d’accéder à vos données depuis un autre appareil si nécessaire.
Si vous ne parvenez pas à accéder à vos fichiers en raison du problème rencontré, vous pouvez essayer de démarrer votre PC en mode sans échec pour effectuer la sauvegarde. Pour cela, redémarrez votre PC et appuyez sur la touche F8 jusqu’à ce que le menu de démarrage avancé apparaisse, puis sélectionnez « Mode sans échec ».
En cas de perte de données, vous pouvez essayer l’un des logiciels que nous avons comparer dans cet article.
Étape 3: Redémarrage du PC
Une fois que vos données sont sauvegardées, vous pouvez procéder au redémarrage de votre PC. Si votre PC ne redémarre pas automatiquement, vous pouvez le faire manuellement en appuyant sur le bouton d’alimentation jusqu’à ce qu’il s’éteigne, puis en le rallumant.
Si le problème persiste après le redémarrage, vous pouvez essayer de démarrer votre PC en mode sans échec comme mentionné précédemment. Cela vous permettra de démarrer votre PC avec un minimum de pilotes et de programmes, ce qui peut aider à résoudre le problème.
Si vous ne parvenez toujours pas à redémarrer votre PC, vous pouvez essayer de restaurer votre système à un point de restauration antérieur. Pour ce faire, redémarrez votre PC en mode sans échec, puis ouvrez le menu Démarrer et tapez « Restauration du système » dans la barre de recherche.
Étape 4: Résolution du problème
Lorsque vous rencontrez le message d’erreur « Votre PC a rencontré un problème et doit redémarrer », il existe différentes méthodes pour tenter de résoudre le problème. Voici un guide étape par étape des solutions possibles :
1. Redémarrage du système :
La première étape consiste simplement à redémarrer votre ordinateur. Parfois, ce problème peut être provoqué par un conflit temporaire dans le système d’exploitation qui peut être résolu par un redémarrage.

Démarrage en mode sans échec :
Si le problème persiste, essayez de démarrer votre PC en mode sans échec. Cela permettra de charger Windows avec un minimum de pilotes et de programmes de démarrage. Si votre PC démarre correctement en mode sans échec, le problème peut être lié à un logiciel ou à un pilote récemment installé.
Pour démarrer en mode sans échec sous Windows 11, appuyez sur la touche Windows + I pour ouvrir les Paramètres. Cliquez sur « Système », puis sur « Récupération ». Sous « Démarrage avancé », cliquez sur « Redémarrer maintenant ». Après le redémarrage, sélectionnez « Dépannage », allez dans « Options avancées », puis « Paramètres de démarrage » et redémarrez. Appuyez sur la touche F4 pour activer le mode sans échec.
Vérification des mises à jour :
Assurez-vous que votre système d’exploitation est à jour. Les mises à jour de Windows peuvent résoudre de nombreux bugs et problèmes de compatibilité.
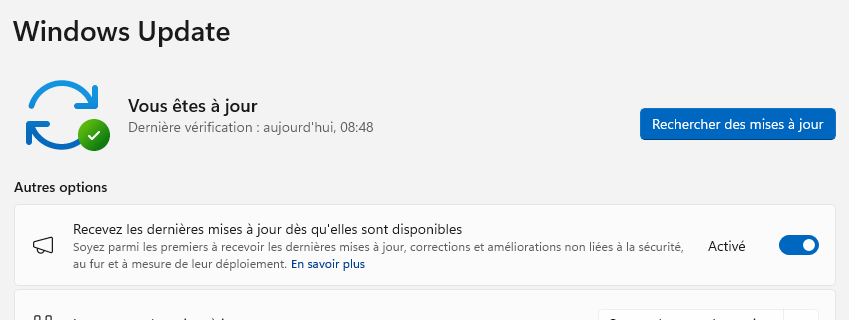
Pour effectuer des mises à jour sur Windows 11, vous devez tout d’abord accéder aux Paramètres en cliquant sur le bouton Démarrer et en sélectionnant l’icône en forme de roue dentée. Ensuite, dirigez-vous vers ‘Windows Update’, qui se trouve généralement dans le menu de gauche. Une fois dans cet onglet, cliquez sur ‘Rechercher des mises à jour’. Windows va alors automatiquement vérifier la disponibilité de nouvelles mises à jour. Si des mises à jour sont disponibles, suivez les instructions à l’écran pour les télécharger et les installer. Il est recommandé de garder votre PC branché et connecté à internet pendant le processus de mise à jour. Après l’installation des mises à jour, il se peut que vous deviez redémarrer votre ordinateur pour finaliser l’installation.
Analyse anti-malware :
Faites une analyse complète du système avec un logiciel anti-malware pour vous assurer qu’aucun logiciel malveillant n’est à l’origine du problème.

Vérification des erreurs de disque :
Utilisez l’outil de vérification des erreurs de disque intégré à Windows (chkdsk) pour rechercher et réparer les erreurs sur votre disque dur.
Pour l’utiliser, ouvrez l’Invite de commandes en tant qu’administrateur. Tapez « cmd » dans la barre de recherche, faites un clic droit sur « Invite de commandes » et choisissez « Exécuter en tant qu’administrateur ».
Dans la fenêtre, tapez « chkdsk X: /f » où « X » est la lettre du lecteur que vous voulez vérifier, et « /f » permet de réparer les erreurs trouvées. Pressez « Entrée« . Pour un scan plus approfondi, ajoutez « /r » qui localisera les secteurs défectueux et récupérera les informations lisibles. L’outil peut demander de planifier une vérification au prochain redémarrage si le lecteur est en usage.
Mise à jour des pilotes :
Vérifiez si tous vos pilotes de périphériques sont à jour, en particulier ceux de la carte graphique, de la carte mère et des périphériques de stockage. Les pilotes obsolètes ou corrompus peuvent souvent causer des problèmes.
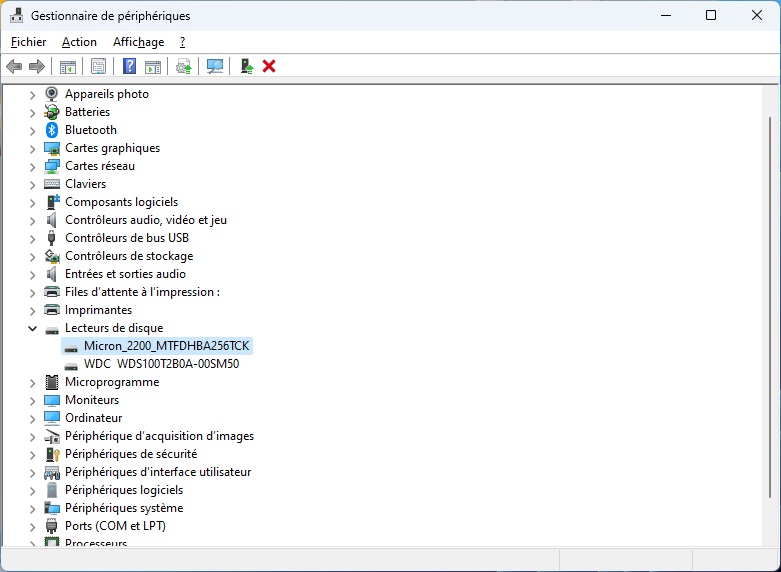
Restauration du système :
Si vous avez un point de restauration créé avant l’apparition du problème, vous pouvez tenter de restaurer votre système à cet état antérieur.
Pour restaurer votre système sous Windows, commencez par accéder à l’outil de restauration du système. Cliquez sur le menu Démarrer, puis tapez « créer un point de restauration » dans la barre de recherche et ouvrez le panneau de configuration correspondant. Allez dans l’onglet « Protection du système » et cliquez sur « Restauration du système« . Suivez ensuite les instructions à l’écran en sélectionnant le point de restauration souhaité, qui est une sauvegarde de l’état de votre système à un moment donné. Confirmez votre choix et laissez le processus se terminer, ce qui peut prendre un certain temps. Après redémarrage, votre système reviendra à l’état antérieur.
Vérification de la mémoire :
Pour vérifier l’état de la mémoire (RAM) sous Windows, vous pouvez utiliser l’outil de diagnostic intégré appelé « Windows Memory Diagnostic ». Commencez par ouvrir le menu « Démarrer« , tapez « Windows Memory Diagnostic » et sélectionnez l’application correspondante. Cliquez ensuite sur « Redémarrer maintenant et vérifier les problèmes » pour relancer votre ordinateur et débuter le test.
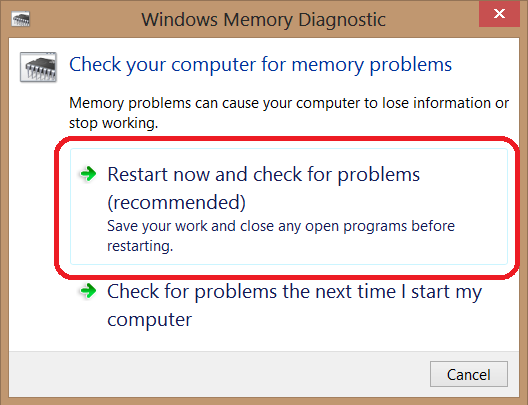
Votre PC redémarrera et le diagnostic de la mémoire commencera, affichant plusieurs tests en progression. Une fois terminé, Windows redémarre et vous pouvez voir les résultats du test dans l’Observateur d’événements, sous « Journaux Windows » puis « Système », en recherchant des entrées « MemoryDiagnostics-Results » pour obtenir le rapport.
Réinitialisation de Windows :
Si aucune des solutions précédentes ne fonctionne, vous pouvez envisager de réinitialiser Windows tout en conservant vos fichiers personnels.
Il est important de noter que ces étapes doivent être suivies avec prudence. Si vous n’êtes pas à l’aise pour effectuer certaines de ces actions, il peut être préférable de faire appel à un professionnel ou à un support technique.
Conclusion
Rencontrer un problème avec son PC peut être stressant, mais en suivant ces étapes, vous serez en mesure de résoudre le problème et de remettre votre PC en marche. N’oubliez pas de sauvegarder régulièrement vos données pour éviter toute perte en cas de problème futur. Et si vous ne parvenez pas à résoudre le problème vous-même, n’hésitez pas à demander de l’aide à un professionnel.


Etape 5 : Lancer un sortilège magique pour résoudre le problème. Abracadabra, PC reviens à la vie !
Ces étapes sont bien trop compliquées pour un utilisateur moyen. Pourquoi ne pas simplement expliquer comment contacter directement le support technique de Microsoft dès le départ ? Cela aurait été beaucoup plus utile.
Merci pour cet article utile ! Je ne savais pas qu’il était possible de démarrer en mode sans échec sur Windows 11, ça peut être vraiment pratique pour résoudre certains problèmes. Je vais essayer ces étapes la prochaine fois que j’aurai un souci avec mon PC.
Je suis contente d’avoir trouvé cet article, car j’ai souvent ce problème sur mon ordinateur et je ne savais pas comment le résoudre. Les étapes sont bien expliquées et faciles à suivre. Merci!
Merci pour cet article clair et détaillé! Cela me rassure de savoir qu’il y a différentes étapes à suivre pour résoudre le problème de mon PC.
Super utile ces conseils, ça m’aide vraiment à comprendre ce qu’il faut faire lorsque j’ai ce message d’erreur sur mon PC. Merci beaucoup!