La protection de l’autorité de sécurité locale (LSA) est une fonctionnalité importante de Windows 11 qui aide à sécuriser les informations d’identification des utilisateurs et à prévenir les attaques de type « pass-the-hash ». Cependant, il arrive parfois que cette protection soit désactivée, ce qui peut poser des risques pour la sécurité de votre système. Dans cet article, nous allons explorer les causes de cette désactivation et les solutions pour réactiver la protection LSA, ainsi que des conseils de prévention pour éviter que cela ne se reproduise à l’avenir.
La désactivation de la protection
La protection de l’autorité de sécurité locale (LSA) est un mécanisme de sécurité intégré dans Windows 11 qui vise à protéger les informations d’identification des utilisateurs. Lorsque cette protection est désactivée, cela peut permettre à des acteurs malveillants d’accéder à des données sensibles ou de compromettre la sécurité du système. La désactivation de la protection LSA peut survenir suite à un changement de configuration, un problème de compatibilité ou une intervention manuelle.
Dans certains cas, la désactivation de la protection LSA peut être le résultat d’une erreur de l’utilisateur. Par exemple, lors de la modification de certains paramètres système sans en comprendre les implications. D’autres fois, elle peut être causée par des logiciels tiers qui interfèrent avec les paramètres de sécurité de Windows. Enfin, il peut s’agir d’une action délibérée par un utilisateur ayant des droits administratifs, dans le but de contourner certaines restrictions de sécurité.
Quelle que soit la raison, la désactivation de la protection LSA peut rendre votre ordinateur vulnérable à diverses menaces. Il est donc essentiel de comprendre les causes sous-jacentes et de prendre les mesures nécessaires pour rétablir la protection au plus vite.

Causes de la désactivation
Les causes de la désactivation de la protection LSA sur Windows 11 peuvent être multiples. L’une des causes les plus communes est la mauvaise configuration des politiques de sécurité. De plus, lors de l’installation de certains logiciels ou mises à jour, les paramètres par défaut peuvent être modifiés, ce qui désactive la protection.
Une autre cause fréquente est l’intervention d’un logiciel malveillant qui désactive la protection LSA dans le but de faciliter l’accès aux informations de l’utilisateur. Les attaques ciblées peuvent également conduire à la désactivation de la protection, permettant ainsi aux hackers de pénétrer plus facilement dans le système. Enfin, une erreur de l’utilisateur, telle que la désactivation manuelle de la protection sans connaissance de ses conséquences, peut également être à l’origine du problème.
Il est également possible que la désactivation de la protection LSA soit liée à des problèmes de compatibilité avec certaines applications ou à des erreurs lors des mises à jour du système. Dans tous les cas, identifier la cause exacte est crucial pour pouvoir appliquer la solution adéquate.
Solutions pour réactiver la protection
Pour réactiver la protection de l’autorité de sécurité locale sur Windows 11, la première étape consiste à identifier la cause de la désactivation. Si elle est due à une mauvaise configuration des politiques de sécurité, il convient de réviser les paramètres et de les restaurer aux valeurs par défaut recommandées par Microsoft. Pour cela, l’outil de gestion de stratégie de groupe (gpedit.msc) peut être utilisé pour ajuster les paramètres de sécurité.
Réactiver la protection de l’autorité de sécurité locale avec gpedit
Pour réactiver la protection de l’autorité de sécurité locale (Local Security Authority, ou LSA) à l’aide de l’Éditeur de stratégie de groupe locale (gpedit), vous devez suivre les étapes suivantes:
- Ouvrez l’Éditeur de stratégie de groupe locale en appuyant sur la touche Windows + R pour ouvrir la boîte de dialogue Exécuter, tapez «
gpedit.msc» et appuyez sur Entrée. - Dans la fenêtre de l’éditeur de stratégie de groupe, naviguez dans l’arborescence à gauche jusqu’à «
Configuration ordinateur» -> «Paramètres Windows» -> «Paramètres de sécurité» -> «Stratégies locales» -> «Options de sécurité« . - Dans le panneau de droite, recherchez la politique liée à la protection de l’autorité de sécurité locale. Par exemple, vous pourriez chercher «
Protection renforcée de l'autorité de sécurité locale» ou une entrée similaire correspondant à la version de votre système Windows. - Double-cliquez sur la stratégie que vous souhaitez modifier. Une fenêtre de propriétés s’ouvrira.
- Dans l’onglet «
Paramètre de sécurité local« , sélectionnez l’option souhaitée pour réactiver la protection. Vous aurez généralement le choix entre «Activer« , «Désactiver» ou «Non configuré« . - Après avoir sélectionné «
Activer« , cliquez sur « Appliquer », puis « OK » pour valider les modifications. - Fermez l’Éditeur de stratégie de groupe locale.
- Pour que les modifications prennent effet, vous devrez peut-être redémarrer votre ordinateur. Assurez-vous d’avoir les droits d’administrateur pour effectuer ces changements, car modifier les stratégies de groupe peut affecter la configuration de sécurité de votre système.
Réactiver la protection de l’autorité de sécurité locale avec Regedit
Pour réactiver la protection de l’autorité de sécurité locale à l’aide de l’Éditeur du Registre (regedit) sous Windows, suivez ces étapes.
⚠️⚠️ Attention : la modification du registre peut entraîner des problèmes sérieux si elle n’est pas effectuée correctement. Il est recommandé de sauvegarder le registre avant de procéder.
- Appuyez sur la touche
Windows + Rpour ouvrir la boîte de dialogue Exécuter. - Tapez `
regedit` et appuyez sur Entrée pour ouvrir l’Éditeur du Registre. - Naviguez dans l’arborescence jusqu’à la clé de registre correspondant à la protection de l’LSA. La clé exacte peut varier selon la version de Windows, mais elle se trouve généralement sous :
HKEY_LOCAL_MACHINE\SYSTEM\CurrentControlSet\Control\Lsa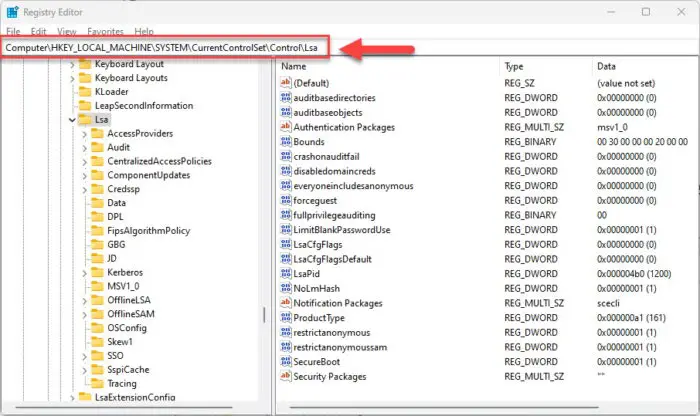
- Une fois que vous êtes dans le bon dossier, recherchez la valeur qui contrôle la protection de LSA. Cette valeur `
RunAsPPL` etRunAsPPLBootliée à la sécurité LSA. - Double-cliquez sur la valeur et changez les données de la valeur à `
2` pour activer la protection.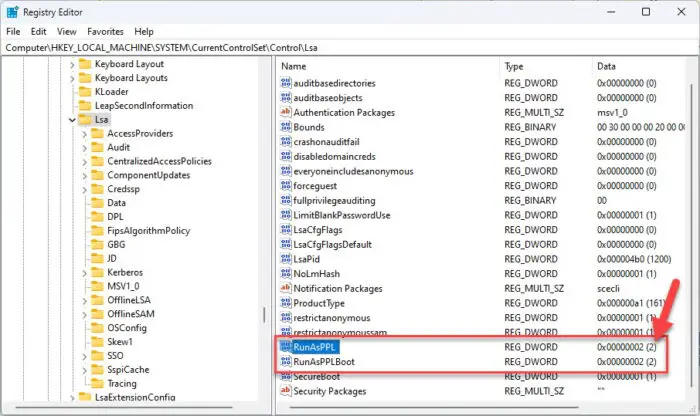
- Cliquez sur OK pour valider la modification.
- Fermez l’Éditeur du Registre.
- Redémarrez votre ordinateur pour que les modifications prennent effet.
🚨Soyez très prudent lorsque vous travaillez avec l’éditeur de registre, car des erreurs peuvent compromettre la stabilité et la sécurité de votre système.
🆘Si vous n’êtes pas sûr de ce que vous faites, il est préférable de demander de l’aide à un professionnel ou à quelqu’un qui a de l’expérience avec la modification du registre Windows.
Si la désactivation de la protection est liée à un logiciel malveillant, il est impératif de lancer une analyse complète du système avec un antivirus fiable pour détecter et supprimer toute menace potentielle. Après la suppression du logiciel malveillant, la protection LSA peut être réactivée via les paramètres de sécurité ou par une restauration du système à un état antérieur grâce aux points de restauration.
Dans le cas où la désactivation de la protection résulte d’une erreur de l’utilisateur, il est conseillé de consulter la documentation de Windows 11 ou de contacter le support technique pour obtenir des instructions précises sur la manière de réactiver la protection LSA. Il est également possible que des mises à jour du système ou de certains pilotes soient nécessaires pour résoudre le problème de compatibilité qui a conduit à la désactivation de la protection.
Prévention pour éviter la désactivation
Pour prévenir la désactivation de la protection de l’autorité de sécurité locale sur Windows 11, il est essentiel d’adopter de bonnes pratiques de sécurité informatique. Tout d’abord, il est crucial de maintenir le système d’exploitation et tous les logiciels à jour avec les derniers correctifs de sécurité. Cela permet de réduire les risques de vulnérabilités exploitables par des acteurs malveillants.
Ensuite, il est recommandé de limiter les droits d’administrateur et de s’assurer que seuls les utilisateurs de confiance aient accès à la modification des paramètres de sécurité importants. L’utilisation d’une solution antivirus robuste et la réalisation régulière de scans de sécurité peuvent également contribuer à la prévention de désactivation de la protection LSA.
Enfin, il est judicieux de mettre en place des politiques de sécurité claires au sein de l’entreprise et de former les utilisateurs sur les risques associés à la désactivation de la protection de l’autorité de sécurité locale. La sensibilisation et l’éducation des utilisateurs sont des mesures préventives essentielles pour maintenir un environnement informatique sécurisé.
Conclusion
La désactivation de la protection de l’autorité de sécurité locale sur Windows 11 peut avoir des conséquences graves sur la sécurité de votre système. Comprendre les causes de cette désactivation et mettre en œuvre les solutions appropriées est crucial pour rétablir la sécurité de vos informations d’identification. De plus, la mise en place de mesures préventives peut aider à éviter que de telles désactivations ne se produisent à l’avenir. En restant vigilant et en suivant les meilleures pratiques de sécurité, vous pouvez contribuer à maintenir votre système Windows 11 sécurisé et protégé contre les menaces potentielles.
Vous pouvez également trouvez d’autres tutoriel sur notre site comme par exemple résoudre le problème : Erreur Windows 0x8007025d ou encore l’erreur Windows 0x80070002.

