Réparer la mise à jour de Windows 10 et résoudre le problème
Les mises à jour régulières de Windows 10 provoquent souvent des erreurs et celles-ci sont particulièrement agaçantes. Nous vous montrons comment réparer les mises à jour ! Vous trouverez ici quelques conseils et astuces pour réparer ou contourner la mise à jour automatique.
Normalement, Windows installe ses mises à jour automatiquement et vous n’avez à vous occuper de rien. Tout le monde a été confronté au moins une fois à cette situation : vous avez allumé votre ordinateur et vous vouliez juste vérifier quelque chose. Au lieu de cela, vous êtes accueilli par un écran de mise à jour. Windows veut d’abord traiter les dernières mises à jour.
Cela devient encore plus ennuyeux lorsque la mise à jour de Windows ne fonctionne pas, échoue constamment ou que Windows répète continuellement le processus. Assez souvent, le pourcentage s’arrête tout simplement.
Certains problèmes sont faciles à résoudre, dans d’autres cas, vous aurez besoin d’outils spécifiques. Une première solution consiste par exemple à contourner la mise à jour automatique en installant vous-même les dernières mises à jour. Si cela ne vous aide pas, nous vous montrons ici comment exclure et corriger les erreurs étape par étape.
Premières étapes pour réparer la mise à jour de Windows
Tout d’abord, vous devez vous assurer que certaines fonctions de base sont correctement configurées pour que la prochaine mise à jour de Windows se charge correctement. Une erreur peut être facilement exclue : Il doit toujours y avoir suffisamment d’espace disponible sur le disque dur. Si l’espace disponible tombe en dessous de 6 Go, les mises à jour ne peuvent souvent plus être installées. Dans un tel cas, Windows vous signale le code d’erreur 0x8024a203 ou un message utile sur le manque d’espace.
Vous pouvez facilement vérifier la quantité d’espace disque disponible sur le disque dur principal, le lecteur C. Sous Windows 10, il suffit d’ouvrir la fenêtre « Ce PC » dans l’Explorateur. Si l’espace disponible est insuffisant, vous pouvez soit déplacer des fichiers volumineux vers d’autres disques durs, soit les supprimer.
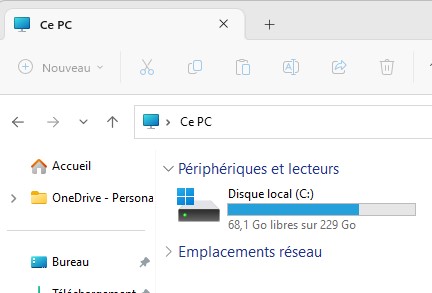
Sinon, vous pouvez libérer de l’espace en appelant le nettoyage de disque. Vous pouvez le faire sous toutes les versions de Windows en utilisant le raccourci Windows+R et la commande :
cleanmgr.exeCe programme supprime par exemple les fichiers temporaires inutiles. Vous pouvez également supprimer les téléchargements d’anciennes mises à jour Windows qui ne sont plus nécessaires. Attention ! Ensuite, vous ne pourrez plus désinstaller les anciennes mises à jour ou revenir à une version antérieure de Windows !
Les logiciels anti-virus peuvent entraver la mise à jour de Windows
Certains logiciels antivirus peuvent entraver la mise à jour de Windows. Même s’ils ne détectent aucun logiciel malveillant dans la mise à jour, il peut arriver que leur recherche retarde le téléchargement de telle sorte que la mise à jour échoue. Dans ce cas, vous pouvez essayer de désactiver d’abord uniquement la vérification en temps réel du programme ou de désinstaller le programme avant la mise à jour.
Si vous utilisez Windows 8, Windows 10 ou Windows 11, vous pouvez compter sur le programme antivirus Windows Defender. Celui-ci ne pose aucun problème lors des mises à jour et des tests ont montré qu’il fonctionne aussi bien qu’un programme externe.
Autres sources d’erreurs lors de la mise à jour de Windows
Trois petites erreurs aux conséquences importantes peuvent concerner les périphériques USB, les pilotes et l’horloge Windows. Les disques durs externes ou autres périphériques connectés à votre ordinateur via USB doivent être déconnectés de votre ordinateur avant la mise à jour. Des pilotes ou firmwares obsolètes de l’ordinateur ou de certains composants peuvent également être une cause.
La mise à jour de Windows ne fonctionne pas non plus correctement si la date ou le fuseau horaire sont incorrects.
Installer les mises à jour Windows soi-même
Si ces étapes ne vous permettent pas d’atteindre votre objectif, Windows ne vous offre que peu d’aide pour trouver la cause du problème. Dans les paramètres, sous Mises à jour et sécurité, dans l’onglet Windows Update, vous pouvez trouver un code d’erreur, mais pas d’instructions détaillées.
Microsoft propose une liste de codes d’erreur. Malheureusement, elle n’est pas exhaustive, mais vous pouvez généralement en trouver la cause approximative. Les nombreux premiers caractères du code sont généralement 0x8024, s’ils sont suivis d’un 4, il s’agit d’une erreur de réseau, un 6 indique une erreur avec le gestionnaire de téléchargement.
Télécharger plusieurs mises à jour Windows en même temps
Vous pouvez également télécharger plusieurs mises à jour qui ont échoué en même temps. Cela est utile, par exemple, si vous avez désactivé les mises à jour pendant un certain temps ou si vous avez reconstruit votre ordinateur.
Depuis octobre 2019, Windows propose des fichiers de mise à jour cumulative, qui contiennent chacun toutes les mises à jour publiées jusqu’à présent. Pour Windows 7, il existe par exemple la « Convenience rollup update ».
Pour Windows 10 & 11, une nouvelle version est publiée tous les six mois, de sorte que les mises à jour nécessaires ne peuvent être que celles des six derniers mois.
Les mises à jour du système d’exploitation ne sont malheureusement pas toutes celles dont vous avez besoin pour votre système Windows. Il faut y ajouter les mises à jour d’autres programmes Windows, comme Internet Explorer et les environnements de temps de chargement .Net et C++. Télécharger toutes les mises à jour nécessaires une par une demande également beaucoup de temps et d’efforts. Mais heureusement, il existe quelques outils qui vous facilitent la tâche !
- Wsus Offline Update télécharge les mises à jour liées à la sécurité pour Windows 7, 8, 10 et 11.
- Whdownload est un programme qui télécharge presque toutes les mises à jour – et pas seulement celles qui sont liées à la sécurité.
- Portable Update télécharge effectivement tous les fichiers disponibles, mais contrairement aux deux autres, qui vous permettent de choisir le système d’exploitation, il ne télécharge que le système que vous utilisez actuellement.
Que faire si l’installation manuelle des mises à jour ne fonctionne pas ?
Si vous n’y arrivez pas, vous pouvez utiliser l’outil de dépannage des mises à jour de Windows. Microsoft propose un outil spécifique pour chaque système d’exploitation sur sa page de support. L’outil vérifie l’installation des composants de mise à jour, les services de mise à jour et la connexion réseau. Ensuite, vous devez redémarrer l’ordinateur et vérifier si la mise à jour fonctionne enfin.
Si cela ne fonctionne pas non plus, vous pouvez utiliser la fonction de dépannage du système d’exploitation lui-même. Sous Windows 7 et 8, vous pouvez le faire dans la section « Détection et résolution des problèmes » du Panneau de configuration. Sous Windows 10 & 11, cherchez « Dépannage » dans les paramètres (combinaison de touches Windows+I) et cliquez sur « Exécuter le dépannage ». Redémarrez ensuite votre PC et vérifiez si la mise à jour fonctionne maintenant.
Avant d’effectuer une réinitialisation du système, il y a encore une étape. Avec l’outil Reset Windows Update Agent, vous pouvez réinitialiser tous les composants de mise à jour. Vous pouvez également vérifier les fichiers système et rechercher les fichiers erronés. Si l’outil trouve des erreurs, vous pouvez également utiliser cet outil pour effectuer des réparations.
Si cela ne fonctionne pas non plus, vous devez essayer de restaurer les fichiers Windows d’origine.


Merci beaucoup pour ces conseils utiles ! Je vais essayer de réparer les mises à jour de Windows en suivant ces étapes. J’espère que ça fonctionnera !