Si vous constatez que votre PC prend beaucoup de temps à démarrer, vous n’êtes pas seul. Ce problème est courant et peut être dû à plusieurs facteurs. Heureusement, il existe des solutions pour accélérer le démarrage de votre ordinateur. Dans cet article, nous allons explorer les causes d’un PC lent au démarrage et les solutions pour y remédier.
PC lent au démarrage: causes
La lenteur du démarrage de votre PC peut être due à de nombreux facteurs, tels que la présence de nombreux programmes qui se lancent automatiquement au démarrage, un disque dur fragmenté, des fichiers temporaires qui s’accumulent, ou encore des pilotes et un système d’exploitation obsolètes. Il est également possible que votre PC soit infecté par des logiciels malveillants, ce qui peut ralentir considérablement son démarrage.
Optimisation du BIOS pour un démarrage rapide
Le BIOS (Basic Input/Output System) est le premier logiciel qui s’exécute lorsque vous allumez votre PC. En optimisant les paramètres du BIOS, vous pouvez réduire le temps de démarrage de votre ordinateur. Par exemple, vous pouvez désactiver les tests de mémoire inutiles. Vous pouvez également modifier l’ordre de démarrage des périphériques pour que le disque dur soit le premier à être lu.
Comment optimiser le Bios pour accélérer le démarrage de votre PC
D’abord, accédez au BIOS/UEFI en redémarrant votre ordinateur et en appuyant sur la touche spécifiée durant l’écran de démarrage (souvent F2, DEL, ou ESC, selon le fabricant). Une fois dans le menu du BIOS/UEFI:
- Désactiver les périphériques de démarrage non utilisés : Dans la section « Boot Order » ou « Boot Priority », désactivez les périphériques que vous n’utilisez pas pour le démarrage de l’ordinateur, comme des lecteurs réseau ou des ports USB.
- Activer le Fast Boot : Si votre système le permet, activez l’option « Fast Boot » ou « Quick Boot ». Cela réduit le nombre de tests matériels effectués au démarrage. Attention toutefois, cela peut parfois rendre l’accès au BIOS/UEFI plus difficile si vous avez besoin d’y retourner ultérieurement.
- Mettre à jour le BIOS/UEFI : S’assurer que vous avez la dernière version du firmware peut améliorer la stabilité et la performance, et parfois réduire les temps de démarrage.
- Réduire le temps de POST : Le Power-On Self Test est une série de vérifications que votre ordinateur exécute avant de démarrer. Réduisez ce temps si possible dans les options du BIOS/UEFI.
- Désactiver les options de boot réseau : Si vous n’utilisez pas le démarrage via un réseau (PXE boot), désactivez cette option pour éviter que l’ordinateur ne cherche à se connecter à un réseau avant de démarrer.
- Optimiser les paramètres de la mémoire et du processeur : Si vous avez des connaissances avancées, vous pouvez optimiser les paramètres relatifs à la mémoire et au CPU pour améliorer les performances, mais soyez prudent, car cela peut impacter la stabilité du système si mal configuré.
- Désactiver les fonctionnalités inutiles: Examinez les options disponibles et désactivez celles qui ne sont pas nécessaires pour votre utilisation, telles que les ports série/parallèle ou les contrôleurs RAID intégrés si vous ne les utilisez pas.
🚨🚨🚨 Il est important de procéder avec prudence lorsque vous modifiez les paramètres du BIOS/UEFI, car des erreurs peuvent rendre votre système instable ou même inutilisable. Assurez-vous de bien comprendre chaque modification que vous apportez et considérez la création d’une sauvegarde des paramètres du BIOS/UEFI si l’option est disponible. Cela permet de pouvoir restaurer rapidement en cas de problème.
Gestion des programmes au démarrage
De nombreux programmes se lancent automatiquement au démarrage de votre PC, ce qui peut ralentir considérablement le processus. Vous pouvez gérer ces programmes en utilisant l’outil de configuration du système (msconfig) ou le gestionnaire des tâches de Windows. Désactivez les programmes non essentiels pour accélérer le démarrage.
Comment désactiver les programme au démarrage de Windows 11 ou 10
Voici comment procéder :
- Accéder au Gestionnaire des tâches:
- Faites un clic droit sur la barre des tâches, puis sélectionnez « Gestionnaire des tâches« .
- Ou bien, appuyez simultanément sur les touches
`Ctrl` + `Shift` + `Esc`. - Une autre méthode consiste à appuyer sur
`Ctrl` + `Alt` + `Del`et ensuite cliquer sur « Gestionnaire des tâches ».
- Aller à l’onglet Démarrage: Dans le Gestionnaire des tâches, cliquez sur l’onglet « Démarrage ». Vous y verrez une liste de tous les programmes qui se lancent automatiquement lorsque vous démarrez votre ordinateur.
- Identifier les programmes à désactiver:
- Parcourez la liste pour trouver les programmes que vous ne souhaitez pas lancer au démarrage.
- Prenez en compte l’impact sur le démarrage (si cette colonne est disponible) et l’utilité du programme pour décider si vous devez le désactiver ou non.
- Désactiver les programmes:
- Cliquez sur le programme que vous souhaitez empêcher de démarrer automatiquement.
- Cliquez ensuite sur le bouton «
Désactiver» situé dans le coin inférieur droit de la fenêtre. - Répétez cette opération pour chaque programme que vous souhaitez désactiver.
- Fermer le Gestionnaire des tâches: Une fois que vous avez terminé, vous pouvez fermer le Gestionnaire des tâches.
- Redémarrer l’ordinateur:
- – Pour que les changements prennent effet, redémarrez votre ordinateur.
- – ✅Après le redémarrage, les programmes désactivés ne devraient plus se lancer automatiquement. Notes supplémentaires:
- – ⚠️ Faites attention lors de la désactivation des programmes. Certains peuvent être essentiels au bon fonctionnement de votre système ou de certains matériels (par exemple, les pilotes de votre carte graphique).
- – 👉 Si vous n’êtes pas sûr de l’utilité d’un programme, faites des recherches sur Internet avant de le désactiver.
- – 👉 La désactivation des programmes au démarrage peut améliorer le temps de démarrage de votre ordinateur et les performances générales, mais cela peut aussi réduire les fonctionnalités de certains programmes.
Assurez-vous de comprendre les conséquences avant de procéder. Si vous utilisez une version antérieure de Windows comme Windows 8 ou 7, les étapes sont similaires, mais vous pouvez accéder au Gestionnaire des tâches en appuyant sur `Ctrl` + `Alt` + `Del` et en sélectionnant « Gestionnaire des tâches » ou en cherchant « msconfig » (Configuration du système) et en naviguant vers l’onglet « Démarrage ».
Nettoyage des fichiers temporaires
Les fichiers temporaires s’accumulent au fil du temps et peuvent ralentir le démarrage de votre PC. Utilisez des outils tels que CCleaner pour nettoyer régulièrement ces fichiers et libérer de l’espace sur votre disque dur.
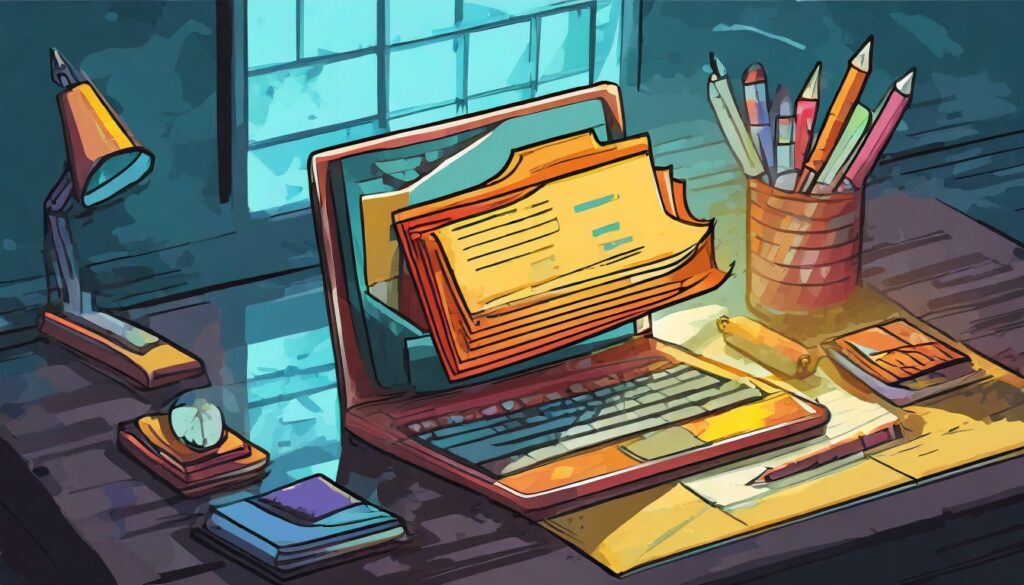
Défragmentation du disque dur
La fragmentation du disque dur peut également ralentir le démarrage de votre PC. La défragmentation consiste à réorganiser les fichiers sur le disque dur afin qu’ils soient plus faciles à lire. Utilisez l’outil de défragmentation intégré à Windows pour effectuer cette opération régulièrement.
Voici un mini tutoriel pour défragmenter un disque dur sur Windows. Notez que ce processus est généralement nécessaire uniquement pour les disques durs HDD (disques durs mécaniques) et non pour les SSD (disques à semi-conducteurs), car la défragmentation sur un SSD peut en fait réduire sa durée de vie. Voici les étapes pour défragmenter un disque dur sur Windows 10 & 11 :
- Ouvrez l’outil de défragmentation: Cliquez sur le bouton « Démarrer » ou appuyez sur la touche Windows. Tapez « défragmenter » dans la barre de recherche. Sélectionnez « Défragmenter et optimiser les lecteurs » dans les résultats de la recherche.
- Choisissez le disque à défragmenter: Dans la fenêtre « Optimiser les lecteurs », vous verrez une liste de tous vos lecteurs de stockage. Sélectionnez le lecteur HDD que vous souhaitez défragmenter. (Ne défragmentez pas les SSD.)
- Analysez le disque (optionnel): Avant de défragmenter, vous pouvez analyser le disque pour voir si la défragmentation est nécessaire. Cliquez sur « Analyser » et attendez que Windows termine l’analyse. Après l’analyse, Windows affichera le pourcentage de fragmentation du disque.
- Défragmentez le disque: Si le disque est fragmenté (généralement au-delà de 5-10%), cliquez sur « Optimiser ». Le processus de défragmentation commencera. Cela peut prendre un certain temps, en fonction de la taille du disque et du degré de fragmentation.
- Laissez l’outil travailler: Pendant la défragmentation, vous pouvez continuer à utiliser votre ordinateur, mais les performances peuvent être légèrement réduites. Essayez de ne pas utiliser le disque dur intensivement pendant la défragmentation pour accélérer le processus et éviter les erreurs.
Conseils supplémentaires: – La défragmentation peut être programmée pour s’exécuter automatiquement. Cela est généralement configuré par défaut sur les installations modernes de Windows 10 & 11.
Les utilisateurs de Windows 7 et Windows 8.1 peuvent défragmenter leurs disques en suivant des étapes similaires, accessible via le « Panneau de configuration » sous « Outils d’administration ».
Mise à jour des pilotes et du système
Mettre à jour les pilotes (drivers) et effectuer les mises à jour système jouent un rôle crucial dans l’optimisation de la performance et de la rapidité de démarrage d’un ordinateur. Les pilotes sont des logiciels spécifiques qui permettent au système d’exploitation de communiquer efficacement avec le matériel informatique, tels que les cartes graphiques, les cartes son, les imprimantes, etc.
Des pilotes obsolètes peuvent causer des conflits au sein du système, mener à un fonctionnement suboptimal du matériel ou même provoquer des erreurs systèmes qui ralentissent le démarrage. En les mettant à jour, on s’assure que chaque composant fonctionne avec les dernières améliorations et corrections de bugs, contribuant ainsi à une initialisation plus fluide et rapide.
Quant aux mises à jour système, elles peuvent contenir des optimisations pour le processus de démarrage, des patches de sécurité qui préviennent les activités malveillantes pouvant ralentir le système, et des améliorations de l’efficacité du système d’exploitation. Les développeurs ajustent régulièrement la façon dont le système alloue les ressources, démarre les services essentiels et charge les programmes au démarrage.
En appliquant ces mises à jour, l’utilisateur bénéficie de ces améliorations qui, ensemble, peuvent réduire significativement le temps nécessaire pour que l’ordinateur devienne opérationnel après l’avoir allumé. En résumé, la mise à jour des pilotes et du système lui-même est une maintenance essentielle pour maintenir la rapidité et l’efficacité d’un ordinateur, en particulier lors du démarrage.
Vérification du disque dur et de la mémoire
Un disque dur ou une mémoire défectueux peuvent également être à l’origine d’un démarrage lent. Utilisez les outils de diagnostic intégrés à Windows pour vérifier l’état de votre disque dur et de votre mémoire.

Désactivation des services inutiles
Windows exécute de nombreux services en arrière-plan qui peuvent ralentir le démarrage de votre PC. Vous pouvez désactiver les services non essentiels en utilisant l’outil de configuration du système Vous pouvez retrouvez comment désactiver les services dans cette article.
Utilisation d’un SSD pour accélérer le démarrage
Un disque SSD (Solid State Drive) est beaucoup plus rapide qu’un disque dur traditionnel. Si vous remplacez votre disque dur par un SSD, vous constaterez une amélioration significative du temps de démarrage de votre PC.
Un SSD, ou disque à semi-conducteurs, accélère le démarrage de Windows grâce à sa technologie de stockage flash, dépourvue de pièces mobiles. Contrairement aux disques durs mécaniques (HDD), les SSD peuvent lire et écrire des données beaucoup plus rapidement. Lorsque Windows démarre, il doit accéder à de nombreux fichiers et programmes essentiels stockés sur le disque. Avec un SSD, l’accès à ces informations est quasi instantané, ce qui réduit considérablement le temps de chargement du système d’exploitation et permet à l’utilisateur de commencer à travailler ou à jouer plus vite.
Solutions logicielles pour un démarrage rapide
Il existe des logiciels conçus spécialement pour accélérer le démarrage de votre PC. Ces logiciels peuvent optimiser les paramètres de votre système, gérer les programmes au démarrage, et effectuer d’autres tâches pour réduire le temps de démarrage.
Conclusion
Un PC lent au démarrage peut être frustrant, mais il existe de nombreuses solutions pour remédier à ce problème. En optimisant le BIOS, en gérant les programmes au démarrage, en nettoyant les fichiers temporaires, en défragmentant le disque dur, en mettant à jour les pilotes et le système, en vérifiant le disque dur et la mémoire, en désactivant les services inutiles, en utilisant un SSD et en recourant à des solutions logicielles, vous pouvez accélérer considérablement le démarrage de votre PC. N’hésitez pas à essayer ces solutions pour profiter d’un démarrage rapide et efficace.


Ces astuces sont vraiment simples à suivre, même pour quelqu’un comme moi qui a un faible niveau en informatique. Merci beaucoup !
Merci pour ces conseils utiles! Je ne savais pas que l’optimisation du BIOS pouvait aider à accélérer le démarrage de mon PC. Je vais essayer de désactiver les périphériques de démarrage non utilisés et d’activer le Fast Boot.
Merci pour ces conseils utiles, je vais essayer de les mettre en pratique pour accélérer mon PC au démarrage.
Je ne savais pas que la défragmentation pouvait affecter le démarrage de mon PC. Je vais essayer cette astuce également, merci !
Cet article est très clair et facile à comprendre. Les étapes sont bien expliquées. Merci pour ces conseils !
Je vais désactiver les programmes inutiles au démarrage de mon PC. J’espère que cela améliorera la vitesse de démarrage. Merci pour les explications détaillées !
C’est intéressant de savoir que la défragmentation du disque dur peut également contribuer à accélérer le démarrage de mon PC. Je vais suivre vos conseils et défragmenter mon disque régulièrement. Merci!