Le problème d’un disque dur à 100% d’utilisation est un souci fréquent chez les utilisateurs de Windows. Cette situation peut ralentir considérablement le fonctionnement de votre ordinateur, voire le rendre inutilisable. Dans cet article, nous allons explorer les différentes causes de ce problème et vous proposer des solutions pour y remédier.
Pourquoi mon disque dur est à 100%
Lorsque le gestionnaire des tâches de Windows affiche un disque dur à 100% d’utilisation, cela signifie que quelque chose monopolise la bande passante de votre disque dur, empêchant ainsi les autres processus de s’exécuter correctement. Ce phénomène peut se produire pour diverses raisons, allant d’un logiciel gourmand en ressources à un problème matériel plus grave.
Les causes possibles du problème
Les raisons pour lesquelles un disque dur peut atteindre un taux d’utilisation de 100% sont nombreuses. Il peut s’agir de processus système exécutant des opérations de maintenance, comme l’indexation ou la défragmentation. D’autres causes incluent la présence de logiciels malveillants, des pilotes obsolètes ou un disque dur endommagé.
Vérifier les applications gourmandes
Le gestionnaire des tâches de Windows permet d’identifier les applications qui consomment le plus de ressources disque. En fermant ces applications ou en les désinstallant, vous pouvez libérer de l’espace et réduire l’utilisation du disque dur.
Pour vérifier quelles applications consomment le plus de disque dur sur un ordinateur Windows, vous pouvez utiliser le Gestionnaire des tâches. Ce sera plus facile pour savoir ce qui utilise le disque à 100%.
- Pour y accéder, faites un clic droit sur la barre des tâches en bas de votre écran, et sélectionnez « Gestionnaire des tâches » ou utilisez le raccourci clavier
`Ctrl` + `Shift` + `Échap`. - Si le Gestionnaire des tâches s’ouvre en mode simplifié, cliquez sur « Plus de détails » pour afficher la vue complète.
- Une fois dans le Gestionnaire des tâches, cliquez sur l’onglet « Performance » pour voir l’activité globale de votre disque dur en temps réel. Vous pouvez voir le pourcentage d’utilisation du disque dur dans la section « Disque« .
- Pour voir les applications spécifiques qui utilisent votre disque dur, cliquez sur l’onglet « Processus« .
- Ensuite, cliquez sur l’en-tête de la colonne « Disque » pour trier les processus par leur utilisation du disque. Les applications et les processus seront listés en ordre décroissant de leur consommation de disque.
- Les applications qui utilisent le plus de disque dur apparaîtront en haut de la liste, ce qui vous permet de facilement identifier les gros consommateurs de ressources. Si vous constatez qu’une application utilise de manière excessive le disque dur et affecte les performances de votre système, vous pouvez cliquer droit sur l’application dans le Gestionnaire des tâches et sélectionner « Fin de tâche » pour fermer l’application.
- ⚠️⚠️⚠️ Soyez prudent en faisant cela, car fermer certains processus système peut causer des problèmes de stabilité sur votre ordinateur. Il est également utile de noter que l’utilisation élevée du disque peut être temporaire, par exemple lorsqu’un programme est en train de s’installer ou de se mettre à jour. Cependant, si un processus utilise constamment beaucoup de disque dur sans raison apparente, cela pourrait indiquer un problème qui nécessite une investigation supplémentaire, comme un malware ou une application défectueuse.
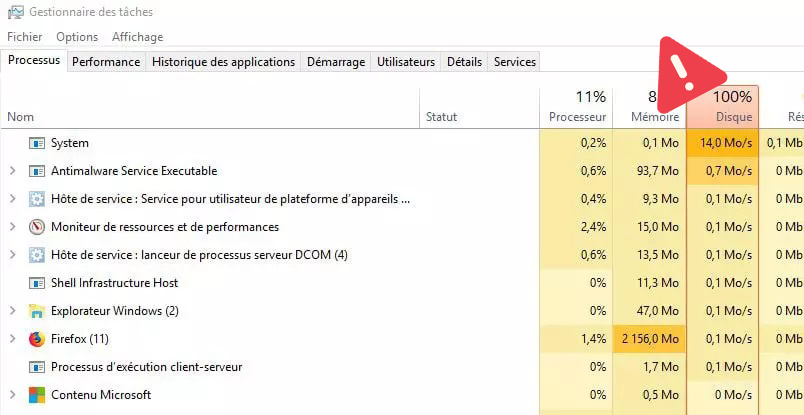
Désactiver Superfetch ou SysMain
SuperFetch ou SysMain peut être responsable d’une utilisation de disque à 100%.
Pour désactiver le service Superfetch (renommé en SysMain dans les versions plus récentes de Windows), vous pouvez suivre ces étapes simples :
- Appuyez sur la touche
Windows + Rpour ouvrir la boîte de dialogue « Exécuter« . - Tapez « services.msc » et appuyez sur Entrée ou cliquez sur « OK » pour ouvrir la console des services.
- Faites défiler la liste et recherchez «
Superfetch» ou «SysMain» selon la version de Windows que vous utilisez. - Cliquez avec le bouton droit de la souris sur «
Superfetch» ou «SysMain» et sélectionnez « Propriétés« . - Dans la fenêtre des propriétés, cliquez sur le menu déroulant « Type de démarrage » et choisissez « Désactivé« .
- Cliquez sur « Arrêter » pour arrêter le service en cours d’exécution, puis cliquez sur « OK » pour enregistrer vos modifications.
- Après avoir effectué ces étapes, le service Superfetch ou SysMain sera désactivé et ne démarrera plus automatiquement avec Windows. Cela peut aider à réduire l’utilisation du disque dur et à améliorer les performances du système pour certains utilisateurs qui rencontrent des problèmes avec ce service.
Solutions logicielles à envisager
Avant de considérer un problème matériel, il est judicieux d’explorer les solutions logicielles. Un antivirus à jour peut vous aider à détecter et supprimer d’éventuels programmes malveillants. La réparation des fichiers système via l’outil SFC (System File Checker) de Windows peut également s’avérer utile.

L’outil System File Checker (SFC) est un utilitaire intégré à Windows qui permet de vérifier et de réparer les fichiers système endommagés. Si vous rencontrez un problème où votre disque dur est utilisé à 100%, cela peut être dû à plusieurs raisons, dont une corruption des fichiers système. Voici comment utiliser l’outil SFC pour résoudre ce problème:
- Ouvrez l’Invite de Commandes: Vous devez ouvrir l’invite de commandes avec les droits d’administrateur. Pour cela, faites un clic droit sur le bouton Démarrer, puis sélectionnez « Invite de commandes (admin) » ou « Windows PowerShell (admin) » selon la version de votre Windows.
- Exécutez la Commande SFC: Dans la fenêtre de l’invite de commandes ou PowerShell, tapez la commande `sfc /scannow` et appuyez sur Entrée. Cette commande va lancer un scan complet des fichiers système et tentera de réparer les fichiers endommagés.
- Patientez durant le Scan: L’analyse peut prendre un certain temps, selon la vitesse de votre ordinateur et la quantité de données à vérifier. Pendant ce temps, évitez d’utiliser votre ordinateur pour d’autres tâches, car cela pourrait interférer avec le processus de réparation.
- Redémarrez votre Ordinateur: Une fois le scan terminé, vous verrez un message vous indiquant si des erreurs ont été trouvées et corrigées ou non. Il est recommandé de redémarrer votre ordinateur après l’exécution de SFC, même si aucune erreur n’a été réparée, afin de finaliser le processus de réparation et de libération des ressources système.
Si après avoir exécuté SFC, votre disque dur est toujours utilisé à 100%, il pourrait être nécessaire d’examiner d’autres causes potentielles telles que des processus gourmands en ressources, un disque dur défectueux, des malwares ou un manque de RAM. Dans ces cas, des outils comme le Gestionnaire des tâches pour identifier les processus gourmands, l’antivirus pour écarter la présence de malwares, ou encore des tests de diagnostic pour vérifier l’état de santé du disque dur pourraient être nécessaires. L’utilitaire SFC est également utilise dans le cas d’un démarrage difficile de Windows.
Désactiver les services inutiles
Certains services Windows s’exécutent en arrière-plan et peuvent consommer des ressources disque inutilement. En désactivant ces services, notamment ceux que vous n’utilisez pas, vous pouvez optimiser les performances de votre disque dur. Assurez-vous que ces services sont bien responsable de l’utilisation de votre disque avant de les désactiver.
Pour vérifier qu’un service Windows consomme de l’espace disque dur, vous pouvez utiliser le Gestionnaire des tâches ou l’Observateur d’événements. Voici les étapes à suivre :
- Ouvrez le Gestionnaire des tâches en faisant un clic droit sur la barre des tâches et en sélectionnant « Gestionnaire des tâches » ou en appuyant sur
Ctrl+Shift+Esc. - Allez dans l’onglet « Performance« , puis cliquez sur « Ouvrir le moniteur de ressources » en bas.
- Dans le Moniteur de ressources, allez à l’onglet « Disque« . Vous verrez une liste des processus avec leur utilisation du disque en temps réel.
- Identifiez le service qui vous intéresse (il peut être listé sous «
svchost.exe» si c’est un service hôte) et regardez dans la colonne « Écriture (B/sec) » et « Lecture (B/sec) » pour voir si et combien de données il écrit ou lit sur le disque. - Si vous avez besoin de plus d’informations sur les événements liés à ce service, ouvrez l’Observateur d’événements (Event Viewer) en tapant « observateur d’événements » dans la barre de recherche Windows. Naviguez à travers les journaux pour trouver des avertissements, des erreurs ou des informations concernant le service en question. En surveillant l’activité de disque de ce service, vous pouvez déterminer s’il consomme de manière inhabituelle ou excessive de l’espace disque dur.
Mettre à jour les pilotes du disque dur
Des pilotes obsolètes peuvent causer des problèmes de performance. Assurez-vous que les pilotes de votre disque dur sont à jour en visitant le site du fabricant ou en utilisant l’outil de mise à jour des pilotes de Windows.
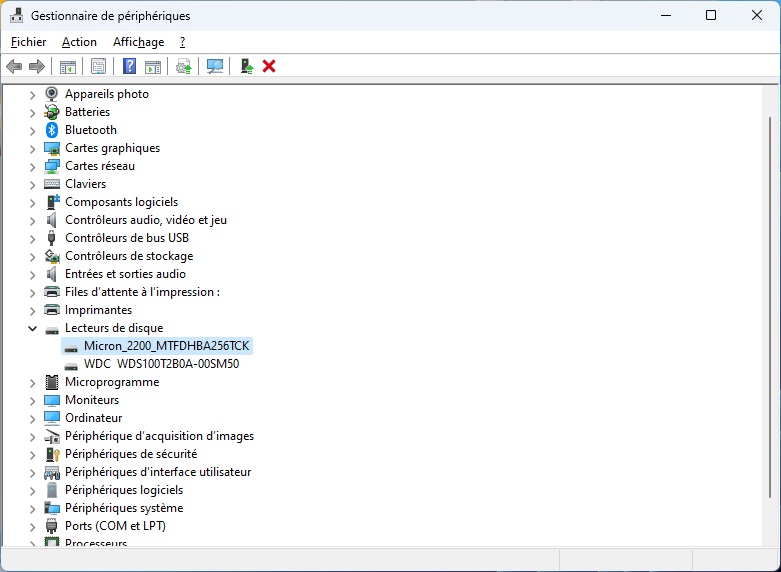
Pour mettre à jour les pilotes de votre disque dur sous Windows, suivez ces étapes simples.
- Tout d’abord, cliquez sur le bouton « Démarrer » dans le coin inférieur gauche de votre écran, puis sur « Panneau de configuration« .
- Dans la fenêtre qui s’ouvre, sélectionnez « Système et Sécurité« , puis allez dans « Système » et cliquez sur « Gestionnaire de périphériques » situé dans la colonne de gauche.
- Dans le Gestionnaire de périphériques, trouvez la section « Lecteurs de disque » et cliquez sur la flèche pour l’expandre.
- Vous verrez votre disque dur listé ici. Faites un clic droit sur le disque dur et sélectionnez « Mettre à jour le pilote« .
- Vous pouvez alors choisir de rechercher automatiquement le logiciel du pilote mis à jour ou de naviguer sur votre ordinateur si vous avez déjà téléchargé le pilote le plus récent depuis le site du fabricant.
- Suivez les instructions à l’écran pour terminer la mise à jour. Il est recommandé de redémarrer votre ordinateur après la mise à jour pour s’assurer que les modifications prennent effet correctement.
Optimiser les paramètres Windows
Windows offre une multitude de paramètres qui peuvent influencer la performance de votre disque dur. Par exemple, ajuster les options de l’outil de recherche Windows pour limiter l’indexation des fichiers peut réduire la charge sur le disque dur. De même, modifier les paramètres de la fonction d’hibernation peut également aider.
Pour réduire la consommation du disque dur sous Windows et optimiser les performances de votre système, vous pouvez prendre plusieurs mesures.
- Tout d’abord, défragmentez régulièrement votre disque dur si vous utilisez un HDD, car cela permet de réorganiser les données et de réduire les temps d’accès. Pour les SSD, la défragmentation n’est pas nécessaire et peut même réduire leur durée de vie.
- Ensuite, désactivez les services et les applications de démarrage inutiles. Allez dans le gestionnaire des tâches (Ctrl + Shift + Esc), puis dans l’onglet « Démarrage » et désactivez les éléments qui ne sont pas essentiels. Cela réduit la charge sur le disque dur au démarrage.
- Purgez les fichiers temporaires régulièrement en utilisant l’outil de nettoyage de disque intégré à Windows. Cela libère de l’espace et réduit les écritures inutiles sur le disque. Activez la mise en veille du disque dur dans les options d’alimentation lorsque l’ordinateur n’est pas utilisé. Cela réduit l’usure mécanique pour les HDD et l’usure générale pour les SSD en diminuant le temps où le disque est en fonction.
- Enfin, si votre disque dur est presque plein, libérez de l’espace en désinstallant les applications inutilisées et en déplaçant les données vers des solutions de stockage externe ou en ligne. Un disque dur surchargé peut ralentir le système et augmenter la consommation. En appliquant ces conseils, vous pouvez optimiser les paramètres de Windows pour réduire la consommation de votre disque dur et prolonger sa durée de vie.
Passer à un disque dur SSD
Si aucune des solutions logicielles n’améliore la situation, il peut être temps d’envisager le remplacement de votre disque dur par un SSD (Solid State Drive). Les SSD sont généralement plus rapides et plus fiables que les disques durs traditionnels.
Conclusion
En conclusion, un disque dur à 100% d’utilisation dans Windows peut être causé par divers facteurs logiciels ou matériels. En explorant les solutions proposées, vous devriez être en mesure d’identifier et de résoudre le problème. Pour prévenir ce type de souci à l’avenir, il est conseillé de maintenir votre système et vos applications à jour, de surveiller régulièrement l’utilisation de votre disque dur et d’envisager de passer à un SSD si les problèmes persistent.


Merci pour ces conseils utiles ! Je vais vérifier les applications gourmandes sur mon ordinateur et désactiver les services inutiles pour optimiser les performances de mon disque dur.
Désactiver Superfetch a résolu mon problème de disque dur à 100%. Maintenant, mon ordinateur fonctionne beaucoup plus rapidement. Merci pour l’astuce !
J’ai utilisé l’outil SFC pour réparer mes fichiers système et cela a résolu le problème de l’utilisation à 100% de mon disque dur. Merci pour les instructions étape par étape !
J’ai mis à jour les pilotes de mon disque dur comme indiqué dans l’article et cela a vraiment amélioré les performances de mon ordinateur. Je recommande cette solution à tous ceux qui rencontrent une utilisation à 100% du disque dur.
Merci pour cet article très utile ! J’ai pu identifier les applications qui consommaient le plus de ressources disque grâce au gestionnaire des tâches. Maintenant mon ordinateur fonctionne beaucoup mieux !
Désactiver SuperFetch a vraiment fait une différence sur mon disque dur. Je ne savais pas que cela pouvait causer une utilisation à 100%. Merci pour les explications détaillées !