Avec Windows 11 & 10, vous pouvez utiliser Secure Shell (SSH) beaucoup plus facilement qu’avec les anciens systèmes d’exploitation. Nous vous montrons comment dans cet article!
Avec Windows 10, vous pouvez utiliser l’outil d’administration réseau Secure Shell (SSH) beaucoup plus facilement qu’avec les anciens systèmes d’exploitation de Microsoft, comme l’obsolète Windows 7.
Cet outil permet d’accéder à un ordinateur via une connexion cryptée sécurisée et d’entrer et d’exécuter des commandes en tant qu’administrateur via la ligne de commande. Cela peut être très utile, par exemple, pour installer des mises à jour sur plusieurs ordinateurs d’un réseau. Les transferts de données entre l’hôte et un client SSH sont également faciles à réaliser avec SSH.
Contrairement aux systèmes d’exploitation Windows 7 ou Windows 8.1, depuis la mise à jour 1709 de Windows 10, sortie en 2017, il est possible d’accéder à un serveur SSH avec le système d’exploitation lui-même. Il n’est désormais plus nécessaire de recourir à des outils tiers.
Cette possibilité est déjà bien établie dans les systèmes d’exploitation open source tels que Linux – Microsoft suit désormais le mouvement avec SSH.
Utiliser SSH avec Windows 11 ou 10
Appuie sur la combinaison de touches WINDOWS+R pour ouvrir la fenêtre « Exécuter ». Saisis ici la commande :
cmd.exepour ouvrir l’invite de commande. (Tu peux également ouvrir le « Windows Power Shell » via le menu Démarrer).
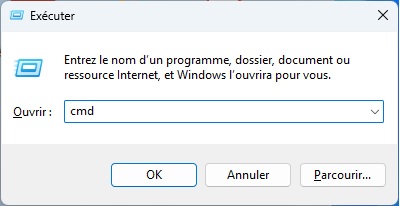
Dans l’invite de commande, tapez « SSH » pour voir la syntaxe de la commande SSH. Si vous connaissez déjà SSH sous Linux ou Mac, vous n’avez heureusement pas besoin de vous adapter à Windows 11 ou 10. En effet la procédure est très similaire.
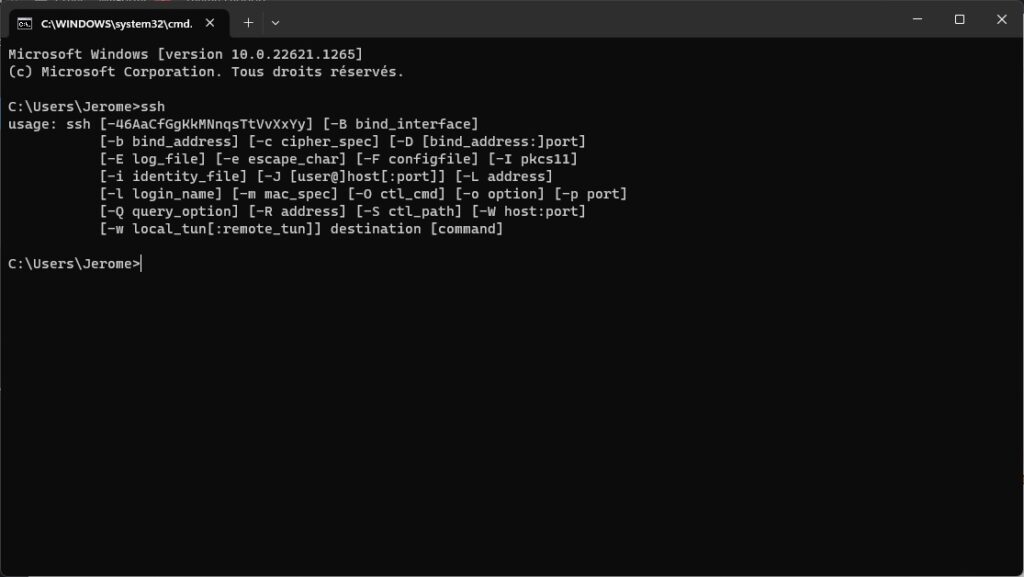
Si vous souhaitez vous connecter à un serveur SSH, entrez la commande correspondante. Celle-ci varie en fonction du nom du réseau ou du domaine. Vous pouvez aussi simplement entrer l’adresse IP correspondante.
La commande serait donc :
ssh [email protected]Normalement, le client SSH utilise le port 22 pour se connecter au serveur SSH. Si le serveur utilise un autre port, vous devez le spécifier lors de la connexion. Pour cela, utilisez le commutateur « -p » suivi de « port ». Ainsi, si le serveur utilise le port 7200, la commande pourrait être la suivante :
ssh [email protected] -p 7200Le cryptage de SSH est connu pour être basé sur l’échange de clés. Ainsi, lors de la première connexion au serveur, il vous sera demandé de confirmer la clé correspondante en saisissant la commande « Yes ». Ensuite, vous devez entrer le mot de passe de l’utilisateur.
La connexion est maintenant établie et, une fois établie, vous pouvez exécuter toutes les commandes de terminal via SSH.
Depuis que Windows 10 prend également en charge SSH, vous pouvez également effectuer la maintenance à distance d’ordinateurs fonctionnant sous Linux.
Comment configurer un serveur SSH avec Windows 10 ?
En plus de la simple prise en charge de SSH par Windows 11 ou 10, Microsoft offre la possibilité de démarrer un serveur SSH sous Windows. Contrairement au client SSH, vous devez activer manuellement le serveur SSH dans Windows 10.
Pour cela, allez dans les « Paramètres » avec WINDOWS+I et allez dans le sous-menu « Applications« . Vous y trouverez la fonction « Fonctionnalités facultatives« .
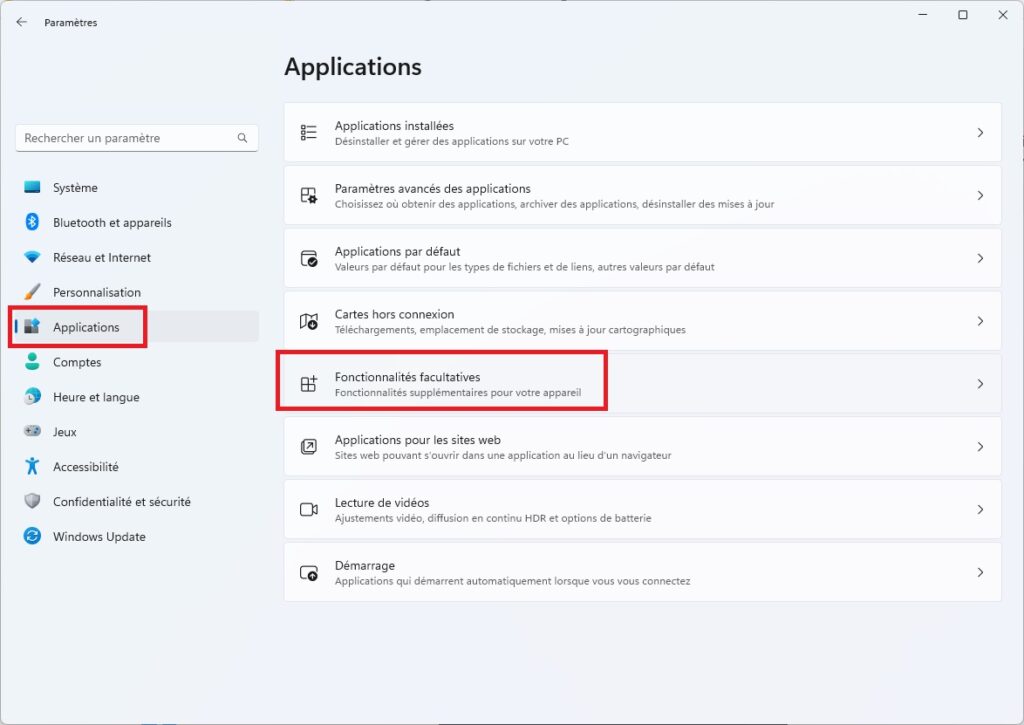
Sous « Fonctionnalités facultatives« , cliquez sur « Afficher ses fonctionnalités » et rechercher ssh puis sélectionnez « Serveur OpenSSH » dans la liste déroulante, puis cliquez sur « Suivant » puis « Installer« .
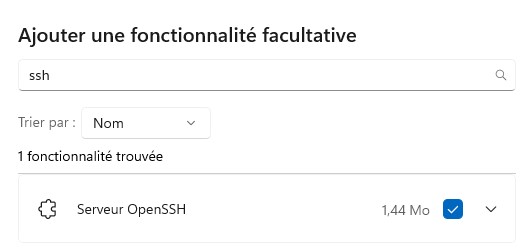
Les serveurs SSH ne sont pas encore implémentés de manière sécurisée dans Windows 10. Microsoft indique donc explicitement que cette fonctionnalité est en version bêta.

