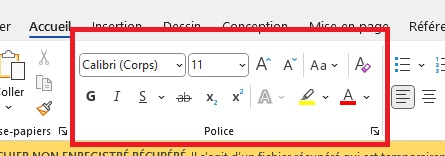L’insertion de numéros de page dans Word peut sembler simple, mais peut également être chronophage en raison des options qui s’offrent à vous. Les emplacements possibles incluent l’en-tête, le pied de page, la position à gauche, à droite ou au centre, le choix de la mise en forme tels que l’italique, la couleur, le surlignage, les ombres ou les effets lumineux. Il est rare que les numéros de pages correspondent immédiatement à nos attentes. Ce article vise à vous guider à travers les différents formats de numérotation de pages dans Microsoft word.
Quel est le problème de l’insertion des numéros de page dans Word ?
Configurer une numérotation de page standard est facile sous Word, mais elle se complique lorsque la numérotation doit être atypique. Par exemple, il peut être nécessaire d’établir une numérotation consécutive à partir de la troisième page, pour exclure la page de garde et la table des matières des numéros de page. Pour les débutants de Word, il peut être difficile de personnaliser le formatage pour obtenir une présentation spéciale des numéros, telle que la police, la taille des caractères, les arrière-plans, les couleurs de mise en évidence, l’interligne, etc.
Insérer les numéros de page par défaut dans Word
Insérer des numéros de page dans Word est facile. Pour les avoir automatiquement, suivez ces étapes :
- Ouvrez le document et cliquez sur l’onglet → Insertion dans le ruban du haut
- Sélectionnez ensuite dans l’onglet → Numéro de page
- Dans le menu déroulant, sélectionnez d’abord l’endroit de la page de votre document où Word doit insérer les numéros de page (c’est-à-dire l’en-tête, le pied de page, la marge à gauche, à droite ou à la position actuelle).
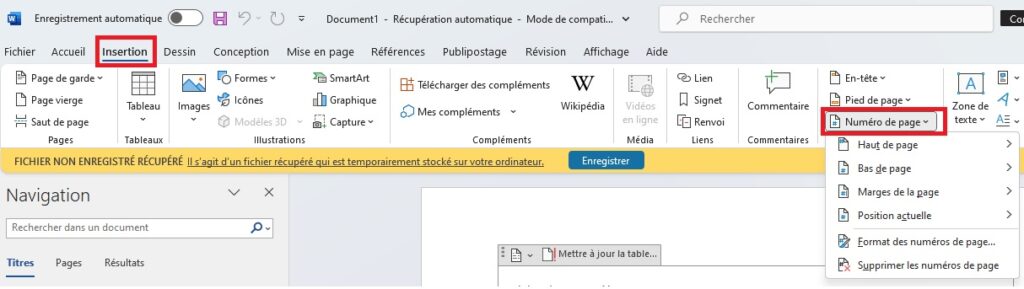
- Dans la boîte de dialogue qui s’ouvre alors, vous pouvez choisir, à l’aide de différents styles, la manière dont les numéros de page doivent être concrètement affichés (par exemple comme un simple nombre, un grand nombre, en couleur, avec ou sans parenthèses, etc.)
- En cliquant sur l’un de ces → styles, Word numérote alors automatiquement toutes les pages de votre document.
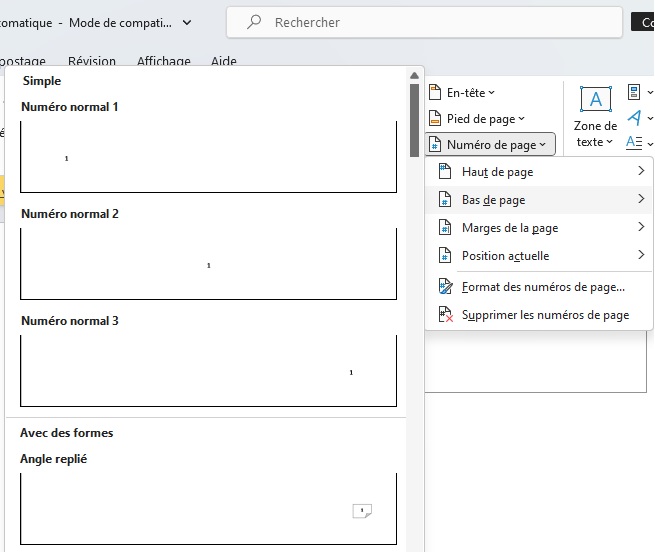
Commencer les numéros de page dans Word plus tard, à partir de la page 2
Après la numérotation des pages de votre document dans Word, vous pouvez affiner la numérotation de plusieurs manières. Souvent, la première page (la page de garde) doit être exclue de la numérotation continue. Microsoft a rendu cela facile avec un accès rapide.
- Double-cliquez sur un numéro de page pour ouvrir l’onglet → En-tête et pied de page dans la barre de menus.
- Cochez ensuite la case → Première page différente. Cette page ne sera désormais pas numérotée.

Commencer les numéros de page dans Word à partir de la page 3
Malheureusement, numéroter les pages à partir de la troisième est plus complexe, mais une astuce pratique peut y remédier. Vous pouvez ainsi débuter la numérotation à partir de cette page :
- Numéroter en continu, c’est-à-dire commencer la page 3 par le numéro de page 3 ou
- Numéroter au début, c’est-à-dire la page 3 avec le numéro de page 1
Pour utiliser cette astuce, il convient de diviser le document en deux sections distinctes. La première section, comprenant généralement la page de garde et la table des matières, s’étend sur les deux premières pages. La deuxième section, quant à elle, correspond aux pages restantes, numérotées en bas de page. Voici un guide étape par étape pour vous aider à utiliser cette astuce.
- Commencez par un document Word vierge
- Naviguez dans le menu vers → Mise en page
- Dans la section « Mise en page », sélectionnez → Retours à la ligne
- Cliquez maintenant sur → page (passage automatique à la deuxième page)
- Vous vous trouvez maintenant sur la deuxième page, naviguez ici à nouveau dans l’onglet vers → Mise en page
- Sélectionnez ici encore une fois le point → sauts de page
- Cliquez maintenant sur → Page suivante (les sauts de page et de section ont été effectués)
- Double-cliquez sur le pied de page de la page 3
- L’onglet → En-tête et pied de page s’ouvre alors automatiquement en haut du menu
- Dans la zone Navigation, cliquez sur → Lier au précédent (pour rompre le lien du pied de page)
- Vous pouvez maintenant insérer automatiquement les numéros de page (voir : Insérer les numéros de page par défaut dans Word)
Formatage personnalisé des numéros de page dans Word
Suivez la procédure vu plus haut puis aller dans « Insérer les numéros de page standard dans Word » en passant par l’onglet → Insérer et → Numéro de page, puis choisissez dans le menu déroulant la deuxième commande en partant du bas → Formater les numéros de page..
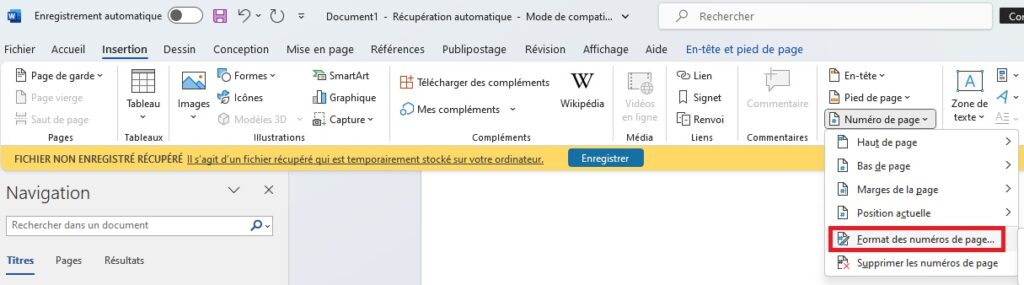
- Dans la section → Format des nombres de la nouvelle fenêtre de saisie, vous pouvez d’abord choisir comment la numérotation consécutive doit être représentée, par exemple 1, 2, 3 ou -1-, -2-, -3- ou a, b, c ou I, II, III, etc.
- Si vous souhaitez que Word attribue les numéros de page séparément à chaque chapitre, cochez la case correspondante → Inclure le numéro de chapitre. Chaque chapitre est alors numéroté séparément, par exemple avec les numéros de page 1-1, 1-2, 1-3, etc. dans le premier chapitre et 2-1, 2-2, 2-3 dans la deuxième section. Pour la représentation textuelle, vous pouvez choisir entre différents séparateurs (par ex. trait d’union, barre de fraction ou deux points).
- Dans la section inférieure → Numérotation des pages vous pouvez définir la valeur numérique par laquelle Word doit commencer la numérotation continue. Par exemple, si vous utilisez une page de garde, suivie d’une table des matières, et que seule la troisième page de votre document doit porter le numéro de page -1-, choisissez ici la valeur -0-. Cochez ensuite la case « Première page différente » (dans l’onglet → Brouillon), comme décrit ici. Si la valeur numérique doit suivre un texte précédent (par exemple pour un recueil), vous pouvez également saisir ici une valeur quelconque à partir de laquelle la numérotation commence.
- Si vous souhaitez que la numérotation des pages commence plus tard que la page 3, vous devez diviser votre document Word en plusieurs sections. Les numéros de page peuvent alors être définis à n’importe quel saut de section, comme décrit.
Définir et modifier la police et les effets des numéros de page dans Word
Comment régler la police et les effets de texte pour les numéros de page Vous souhaitez que vos numéros de page soient affichés en sérif, en couleur, en italique, en plus petit ou en plus grand, avec une ombre ou un effet lumineux ? Ce n’est pas un problème dans Word. Double-cliquez simplement à côté d’un numéro de page dans l’en-tête ou le pied de page et sélectionnez-le avec votre curseur. Dans le ruban du menu en haut, sous l’onglet → Accueil, vous pouvez maintenant régler comme d’habitude la police, la taille, la couleur, le formatage et également les effets de texte tels que les ombres, les effets lumineux ou la couleur de surlignage du texte.